
Your email signature is your digital business card in today's fast-paced digital environment. It's not just a sign-off; it’s a crucial part of your professional branding that can set you apart in a crowded inbox. Dramatic technological advancements allow for the creation of impressive digital tools, secure emails, and engaging material for personal and business communications.
For Outlook users, creating a signature that reflects your professionalism and personality has never been easier or more important. This comprehensive guide will walk you through setting up a polished email signature in Outlook and introduce you to essential graphic apps and tools that can transform how you communicate and present yourself online. Ready to get started - let’s go!
Creating a Professional Email Signature in Outlook
It's important to know how to add a signature in Outlook since this is one of the most transformative elements you can create for your emails.
The good news is that anyone can do it. Creating a professional email signature in Outlook instantly enhances your digital correspondence, serving as your electronic business card.
Whether you're using Outlook.com, the desktop app, or the mobile version, here's how to create and implement a signature that includes images, hyperlinks, and social media icons, making your emails stand out.
Outlook.com
- Settings Access: Click the 'Settings' gear icon in the top right corner, then select 'View all settings.'
- Compose and Reply: In the settings menu, click 'Compose and reply.'
- Create Your Signature: You'll see an 'Email signature' section with a text box. Here, you can type and format your signature. Remember to add your personal or company details, choose fonts and colors, and include images or logos. Adding hyperlinks and social media icons is pretty straightforward, enhancing your signature's functionality and visibility.
- Signature Defaults: Decide if you want your signature to appear automatically on new emails, replies, or both. Make sure to save your settings to apply your new signature.
Outlook for Desktop (Windows)
This process is tailored for Outlook 2013, 2016, and 2019 versions, ensuring your email signature is consistent across different application versions. Here’s a step-by-step guide to getting it done:
-
Open Signature Settings: In Outlook, navigate to the search box,
type 'signature,' and select 'Signatures' from the dropdown to open the
signature editor.
.png.webp)
-
New Signature: Click 'New' to create a signature. Assign a name
that easily identifies its use case (personal, professional, etc.).
.png.webp)
-
Signature Details: In the editor, input your contact information,
job title, and other relevant details. Here, you also have the option to
add a logo or image to visually enhance your signature.

-
Design Your Signature: Use formatting tools to adjust the font
size, color, and style. Adding hyperlinks to your website or social media
profiles can further enrich your signature.

-
Hyperlinks and Images: Including clickable links and images can
make your signature more interactive. For images, click where you'd like
to place them, then upload them. Hyperlinks can be added by selecting text
and clicking the link icon, where you can input the URL.

-
Finalize and Apply: Choose when your signature appears in your
emails and save your settings. Your new signature will automatically be
appended to your emails based on your preferences.

By following these steps, you can create a signature that shares your basic contact information and showcases your professional brand to make your emails more engaging. This customization ensures your emails leave a lasting impression on your recipients, reinforcing your professional image with each send.
Graphic Apps and Tools for Enhancing Outlook Emails
Beyond signatures, integrating visual content into your emails can elevate your communication, making it more engaging and memorable. Here's a look at essential tools and apps:
Microsoft Designer & Clipchamp
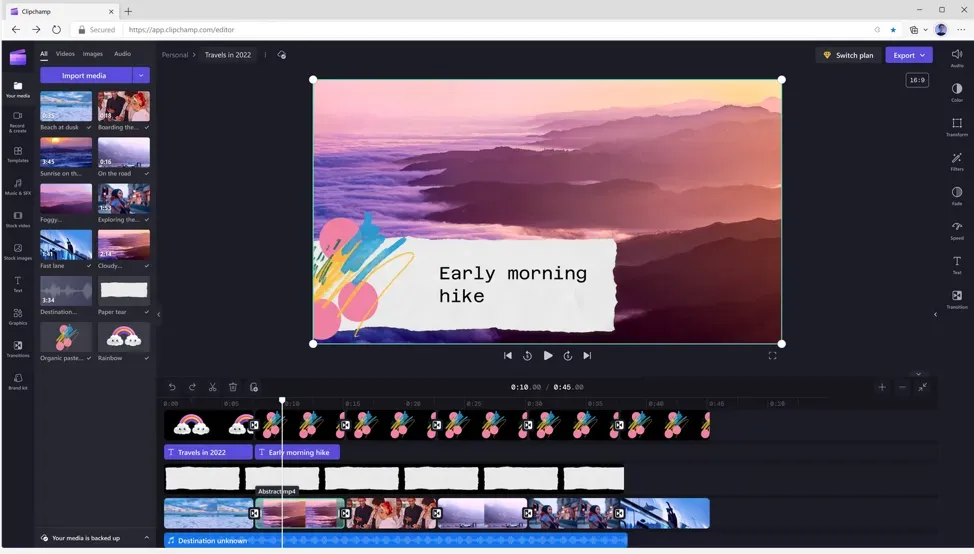
Microsoft has introduced innovative tools like Microsoft Designer and Clipchamp, empowering you to create visually appealing content directly within the Microsoft ecosystem. Designer utilizes AI, including DALL·E 2, to help generate stunning visuals from simple descriptions, perfect for enhancing email content or creating social media posts that can be shared directly or incorporated into emails.
Clipchamp, now part of the Microsoft 365 suite, offers an intuitive video editing experience, allowing you to create professional-grade videos that can complement all your digital communications, whether it's through embedded video in newsletters or even promotional emails.
Microsoft Edge: A Companion for Creative Tasks
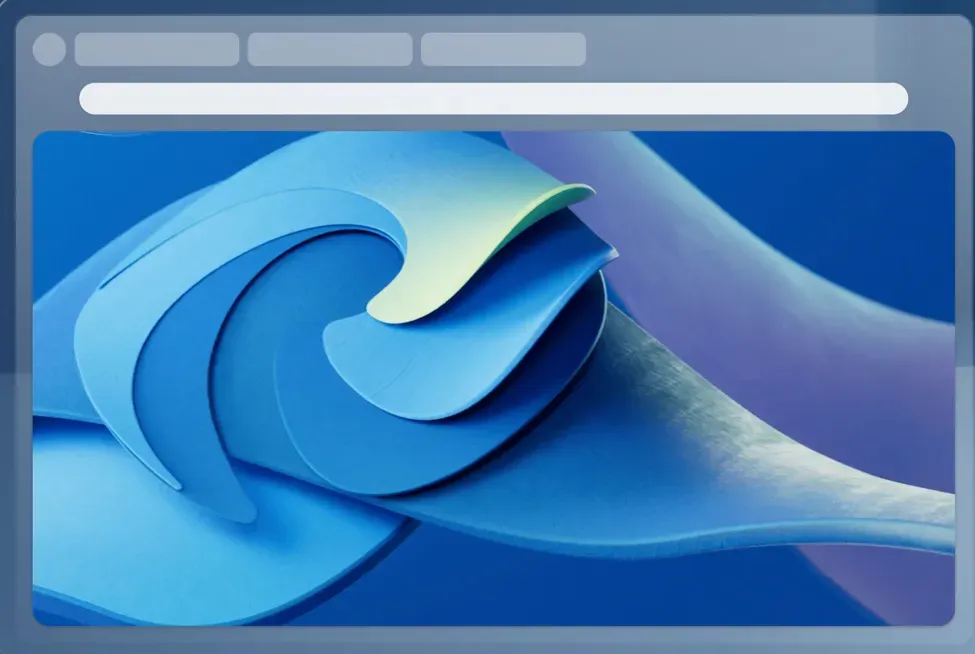
Integrating Microsoft Designer into Edge provides AI-powered design suggestions, simplifying Microsoft's commitment to accessibility to ensure that everyone can effectively use Outlook and its associated tools.
Features like Immersive Reader and Dictate support inclusivity, allowing users to interact with emails in ways that best suit their needs. By leveraging these tools, you can ensure your emails are accessible to a broader audience, enhancing communication and understanding.
The Power of Visualization in Communication
Incorporating a professional email signature and utilizing graphic tools and apps within Outlook can significantly impact how you communicate in the digital age.
Personalizing your email signature and enhancing your emails with visually appealing content ensures your communications are seen and remembered.
As we navigate a world where digital presence is paramount, taking the time to personalize and enhance your emails with tools like Microsoft Designer, Clipchamp, and the accessibility features within Outlook can set you apart, making every email an opportunity to impress and engage.