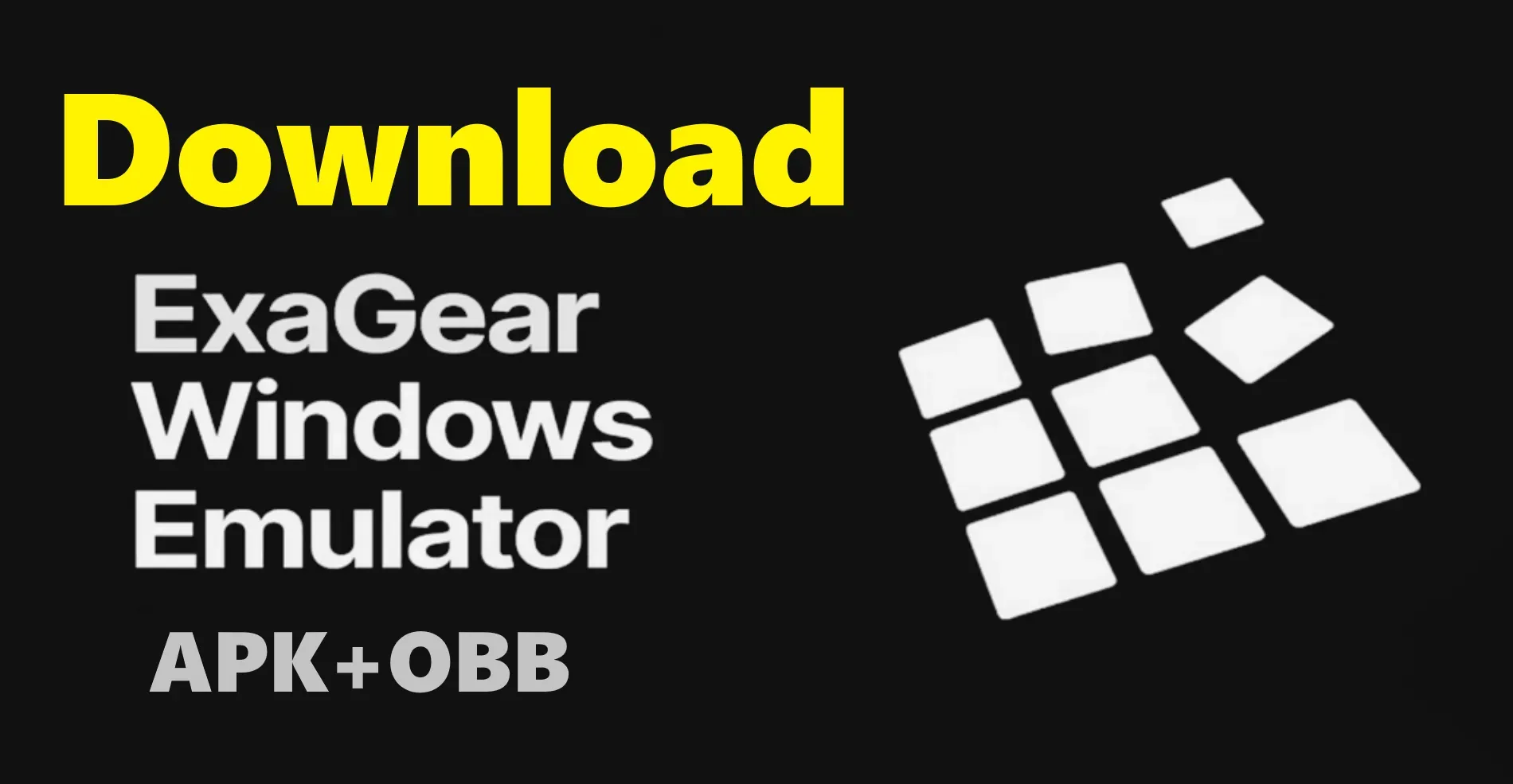
ExaGear is developed by Eltechs, a company that specializes in virtualization technology. Some key things to know about ExaGear:
- It emulates a Windows x86 PC, allowing you to run x86 apps and games.
- It's based on Wine, so it has very good compatibility with Windows software.
- ExaGear provides nearly full compatibility with DirectX 11 for great 3D performance.
- It's designed to be lightweight, taking up less than 100MB when installed.
- The standard ExaGear package includes Windows XP, but you can install Windows 7 or 10 with a separate add-on.
Overall, ExaGear delivers a great Windows experience on Android, even on low-end devices. With good performance and broad app compatibility, it's a must-have for anyone who needs access to Windows apps on mobile.
Downloading ExaGear Apk + OBB
To get started with ExaGear, you first need to download the ExaGear app. Meanwhile, download the APK and OBB from below separately
| File Name | Link |
|---|---|
| EXAGEAR WINDOWS EMULATOR [APK] |
EXAGEAR WINDOWS EMULATOR [APK] |
| EXAGEAR-PRO-4.7.zip [Apk+obb] |
EXAGEAR-PRO-4.7.zip [Apk+obb] |
| EXAGEAR [AllinONE] |
EXAGEAR WINDOWS EMULATOR [APK] |
For Password Click Me!
cyberkendra.com
Once you've installed the base ExaGear app, you'll also need to download the Windows virtual machine disk images (vmdk files). These contain the actual Windows operating system that will run within the ExaGear emulator.
You can download Windows XP, 7, and 10 vmdk files from the given link. The vmdk files are large, so make sure you're on a strong WiFi connection before downloading.
Installing ExaGear Windows VMDKs
After downloading the ExaGear Windows vmdk you want to use, you need to install it:
- Open the ExaGear app on your Android device.
- On the main screen, tap on "Disk Manager".
- In Disk Manager, tap "Install Disk" and select the Windows vmdk file you downloaded.
- Let the vmdk file install completely - this may take a few minutes.
- Once installed, tap the back arrow to return to the main ExaGear screen.
Now your chosen Windows vmdk file will be available to launch from the ExaGear app.
Launching Windows and Enjoying Apps
With ExaGear and your Windows vmdk installed, you're all ready to launch Windows and start enjoying desktop apps:
- On the ExaGear home screen, tap on your installed Windows version to launch it.
- The first launch may take a little while as ExaGear optimizes the virtual machine.
- Once launched, you'll be in a full Windows desktop. You can launch apps just like on a PC.
- For best performance, close background apps in Windows while using demanding games/apps.
- Use the Android home button to minimize back to Android. Windows will keep running in the background.
The possibilities are endless with ExaGear. You can now use all your favourite Windows productivity, gaming, and creative apps on Android! Enjoy the power of Windows in the palm of your hand.
How do you use Exagear Windows Emulator?
Exagear Windows Emulator provides a simple way to run Windows apps and games on Android devices. The emulator is based on Wine, which allows Windows software to run on Linux and macOS.
When you first open Exagear, it shows a menu with shortcuts to the Windows desktop, start menu, app installer, and virtual container manager. This provides quick access to key functions without cluttering the interface.
There are two main methods to install apps with Exagear:
- Selecting from a predefined list of supported apps includes mostly older games like Civilization III, StarCraft, and Fallout 2. The selection is limited but good for a quick start.
- Choosing an EXE file from your Downloads folder - You can try installing any Windows app this way, but compatibility will vary. Most apps need small adjustments to work properly.
The main limitations are that Exagear does not let you change the Windows version, override DLLs, or mount ISO disk images. So apps and games not on the official compatibility list likely won't work. You also lose some of the deeper customization options available in Wine.
Overall, Exagear provides a simplified Windows runtime for Android. It works well for running older games and apps designed for compatibility. But the limited configuration options mean you have less control compared to Wine itself. Exagear is easy to use but may require more technical expertise to get some apps working.
Let me know in the comments if you have any trouble getting ExaGear set up, and I'll try my best to help out!