
If you are a Shopify store owner, who’s looking for an advanced solution for importing and exporting products to your store other than the built-in tool, this article is for you. In this article, we will show you how to import and export products in Shopify using the StoreRobo product import export app.
Let’s dive in.
How to Export Products from Shopify?
Firstly, you need to download the StoreRobo Product Import Export App from the Shopify app store.
Log in to your Shopify admin page. Then navigate to Apps and search for “StoreRobo Product Import Export App.” Once you have found the app, install and add it to your Shopify website.
Now, follow the below steps to export products from your Shopify store.
Step 1: Choose an Export Template
- Go to the Homepage of the StoreRobo app.
- Under the Export Products section, choose Shopify CSV as the export template.
- Then, click on Proceed to continue to the next step.

Step 2: Select the Export Filters
Here, you have three filters for exporting products.
- Product Status - Choose a product status for exporting products. Choose from the options of Active products, Draft products, and Archived products.
- Product Stock Status - Select the products to be exported based on their stock status. Choose either in-stock products or out-of-stock products, or both.
- Product Type - Choose a product type to export products. Either simple products, or out-of-stock products, or both.

You can select multiple options for each filter as well.
Step 3: Select the Columns to Export
You have the option to specifically select or deselect the columns from being exported with the product CSV file. Mark or unmark the checkboxes based on your requirements. This will give you full control over the fields to be exported.

After selecting the necessary columns, click on Export to initiate the export process.
Once the export process is completed, you can see the detailed log of the export action.
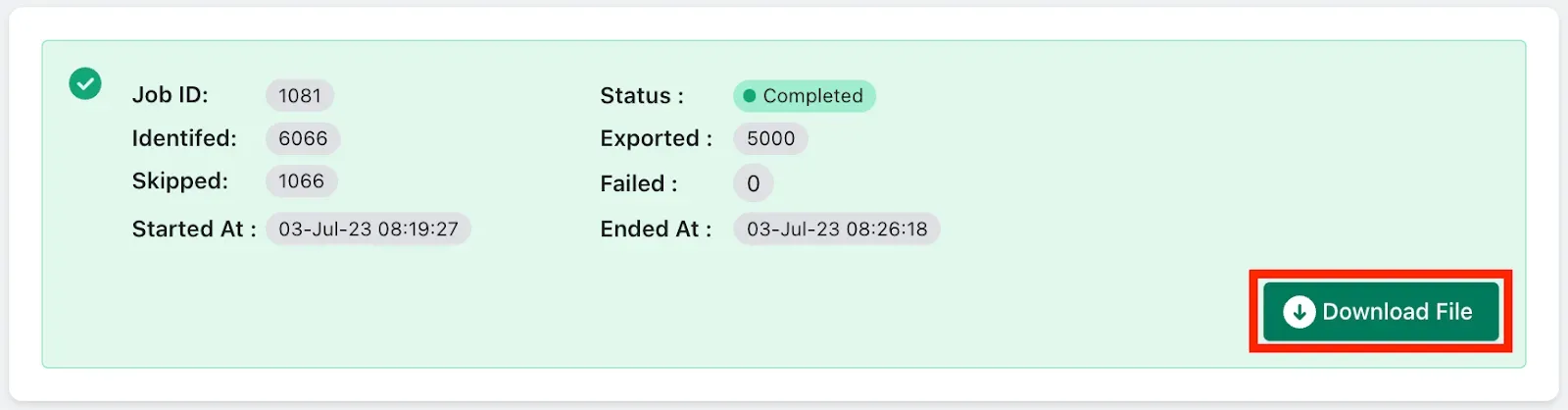
Click on the Download File button to download the CSV file to your local storage.
How to Import Products to Shopify?
The StoreRobo app provides four different methods for importing products into Shopify. We will explain each method in detail and see how it can help you in different ways.
Method 1: Import Products from a Local CSV File
Using this method, you can import products from a CSV file saved on your local storage.
- Step 1: From the Home page of the StoreRobo app, go to the Import Products section.
- Step 2: Select the Local tab and upload a CSV file from your local storage.

- Step 3: Choose the template of the CSV file you uploaded. The app supports the WooCommerce CSV and Shopify CSV file formats.
- Step 4: Click on the Upload button to continue to the next step.
- Step 5: Under the Product Status filter, choose a product status to import from the CSV file. The StoreRobo app will ensure that only those products with the selected statuses are imported. You can choose Active, Draft, and Archived products.

Now, you have some advanced options to choose from before importing products.
- Ignore ID: Choose whether you want to ignore the product ID while importing products from the CSV file.
- Update If products already exist in the store: If you want to update the existing product data, choose it from here.
- Skip import of new products: When updating the existing products, you can choose not to import new products from the CSV file.
- Publish new product: Select this option if you want to publish new products from the CSV file.
Step 6: After choosing the import options, click on the Import button.
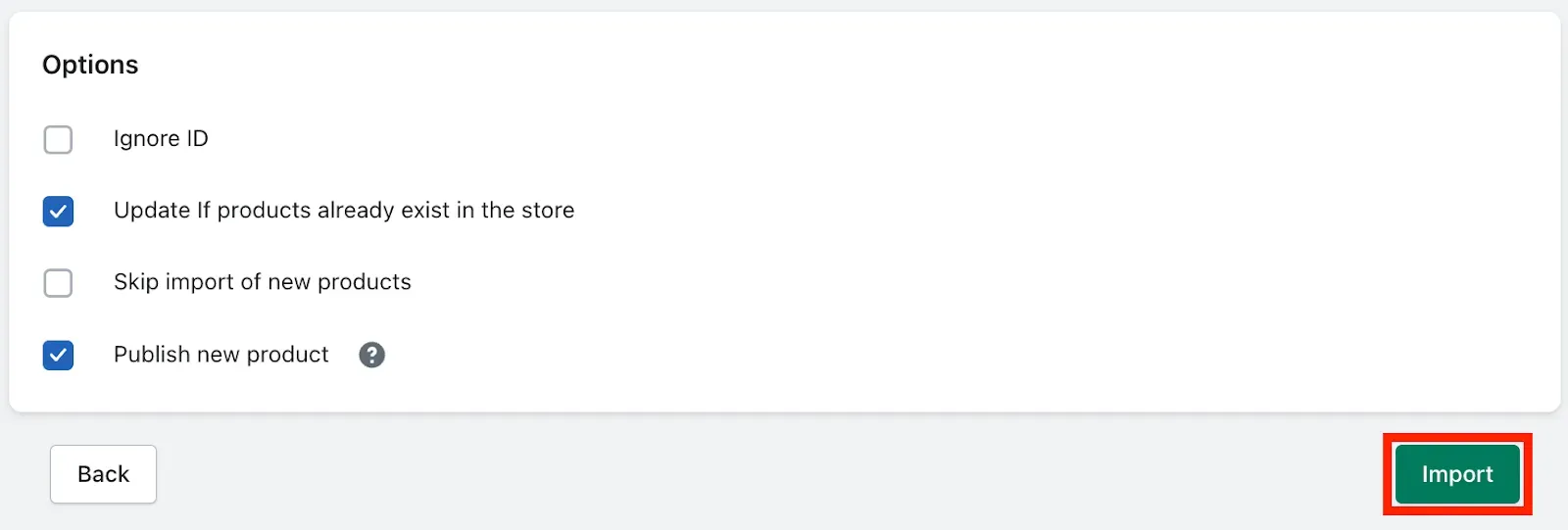
This will begin the import process, which may take some time, depending on the number of products you are importing.
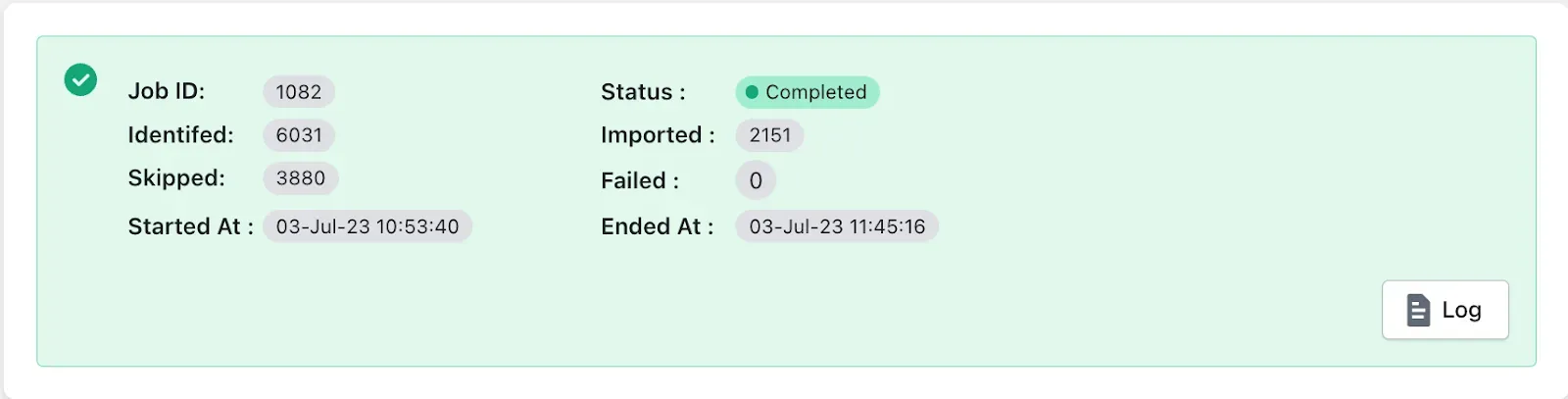
Once the import is complete, you can see the import log details.
Method 2: Import Products from a Public URL
This method allows you to import products from any Public URL containing a CSV file with the product data.
- Step 1: Go to the URL tab from the Import Products section.
- Step 2: Enter the URL with the CSV file and choose the CSV template.
- Step 3: Click on Proceed to continue.

- Step 4: Choose the import filters and options as per your requirement.
- Step 5: Click on the Import button.
Once the import process is complete, the products will be successfully imported into your Shopify store. Similar to Method 1, you can preview the import log, which provides detailed information about the import process.
Method 3: Import Products from an FTP/SFTP Server
With this method, you can connect your Shopify store to an FTP profile for importing products.
- Step 1: Under the FTP/SFTP server tab, click on the Add profile button to connect to an FTP profile.

- Step 2: Enter the FTP profile details and click on Connect & Save to connect to the FTP profile.

Similarly, you can add multiple FTP profiles to connect to your Shopify store.
- Step 3: Choose an FTP profile, file path, and import template.
- Step 4: Click on the Proceed button to continue.

- Step 5: Select the import filters and options and click Import.

Method 4: Import Products Using WooCommerce API
This method allows you to import products directly from a WooCommerce store using the API. You don’t need any CSV files for this method, but you need the Consumer key and the secret from your WooCommerce website.
To get the API keys from WooCommerce:
- Go to WooCommerce > Settings.
- Click on Advanced and then select RestAPI.
- Click on the Create API Key button.
- Fill in the required information and click on Generate API Key.
- Copy the provided Consumer Key and Consumer Secret.
In the StoreRobo Shopify app,
Step 1: Under the WooCommerce API tab, enter the Consumer key and secret key from your WooCommerce website.
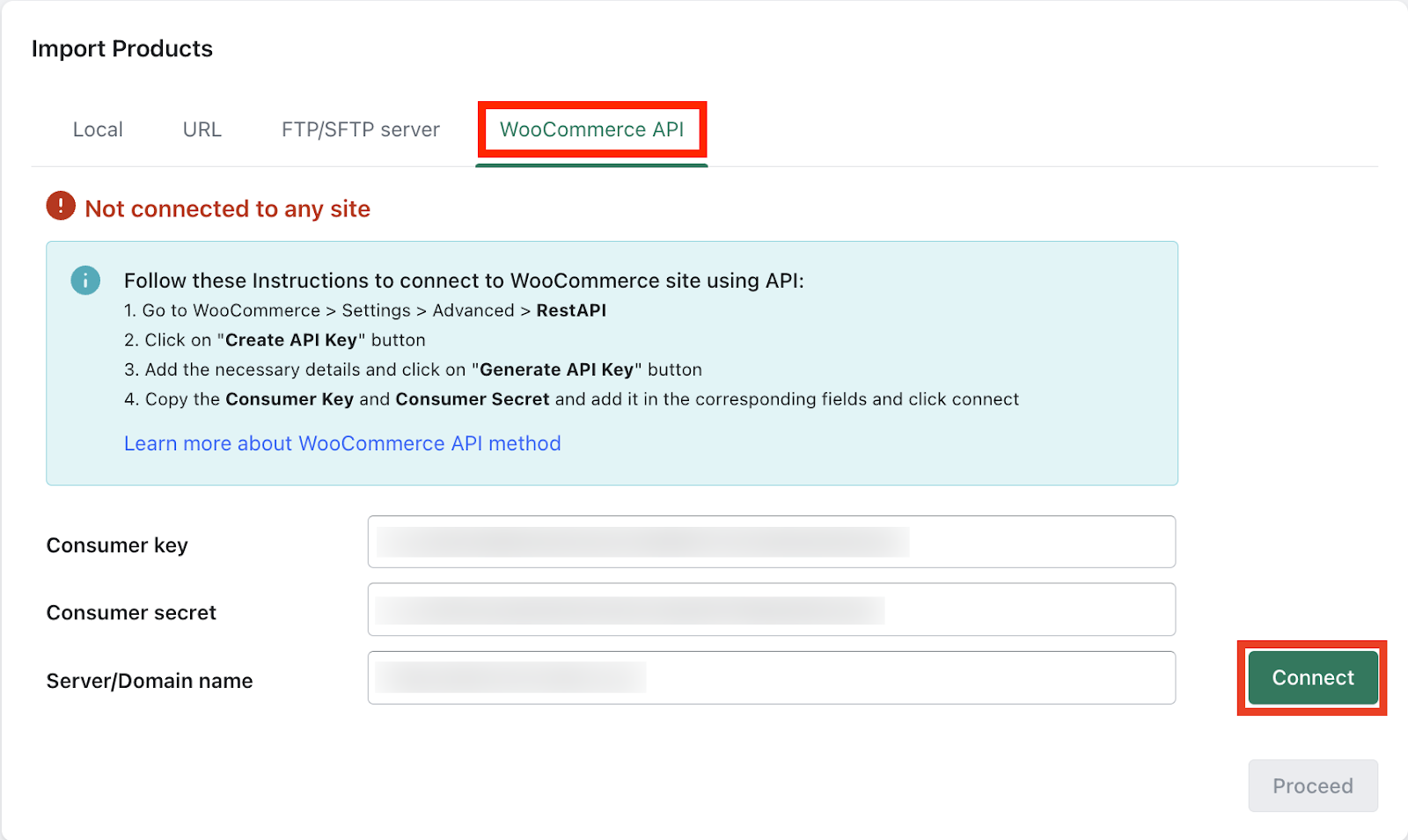
Step 2: Click on the Connect button to connect to WooCommerce API.
Step 3: Once the app establishes the connection, click on Proceed to continue.
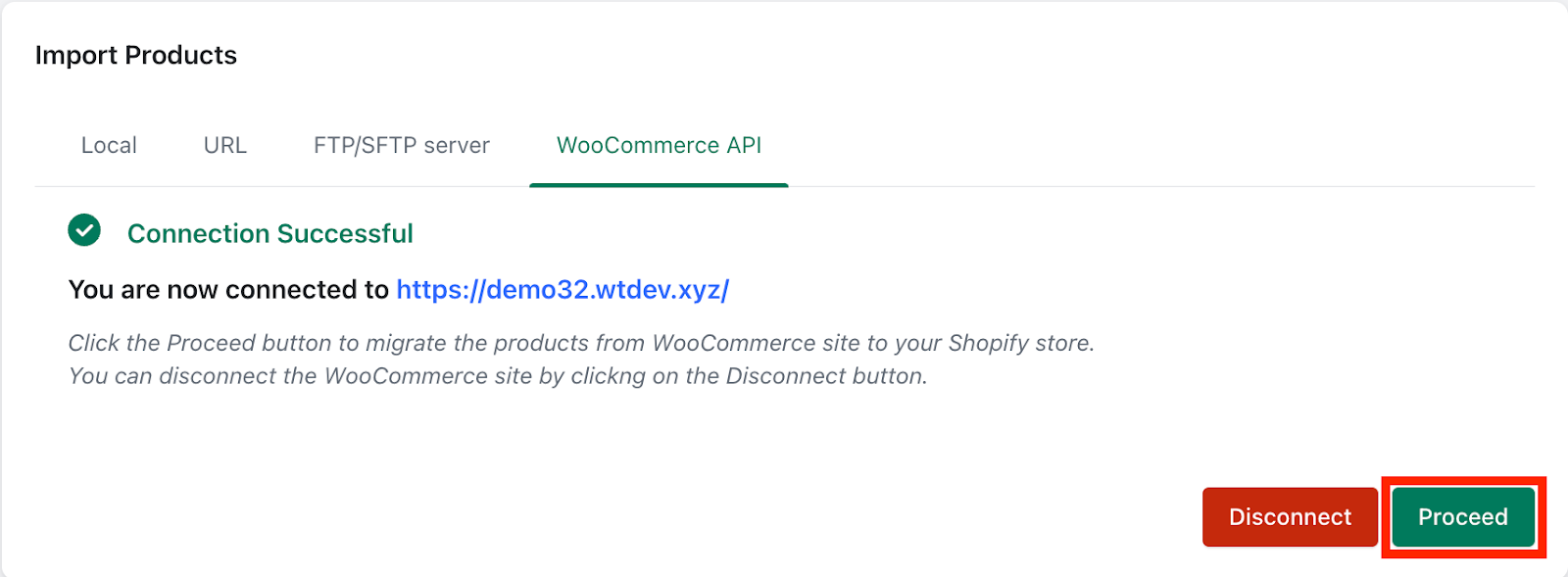
Step 4: Select the import filters and options as you prefer and click on the Import button.
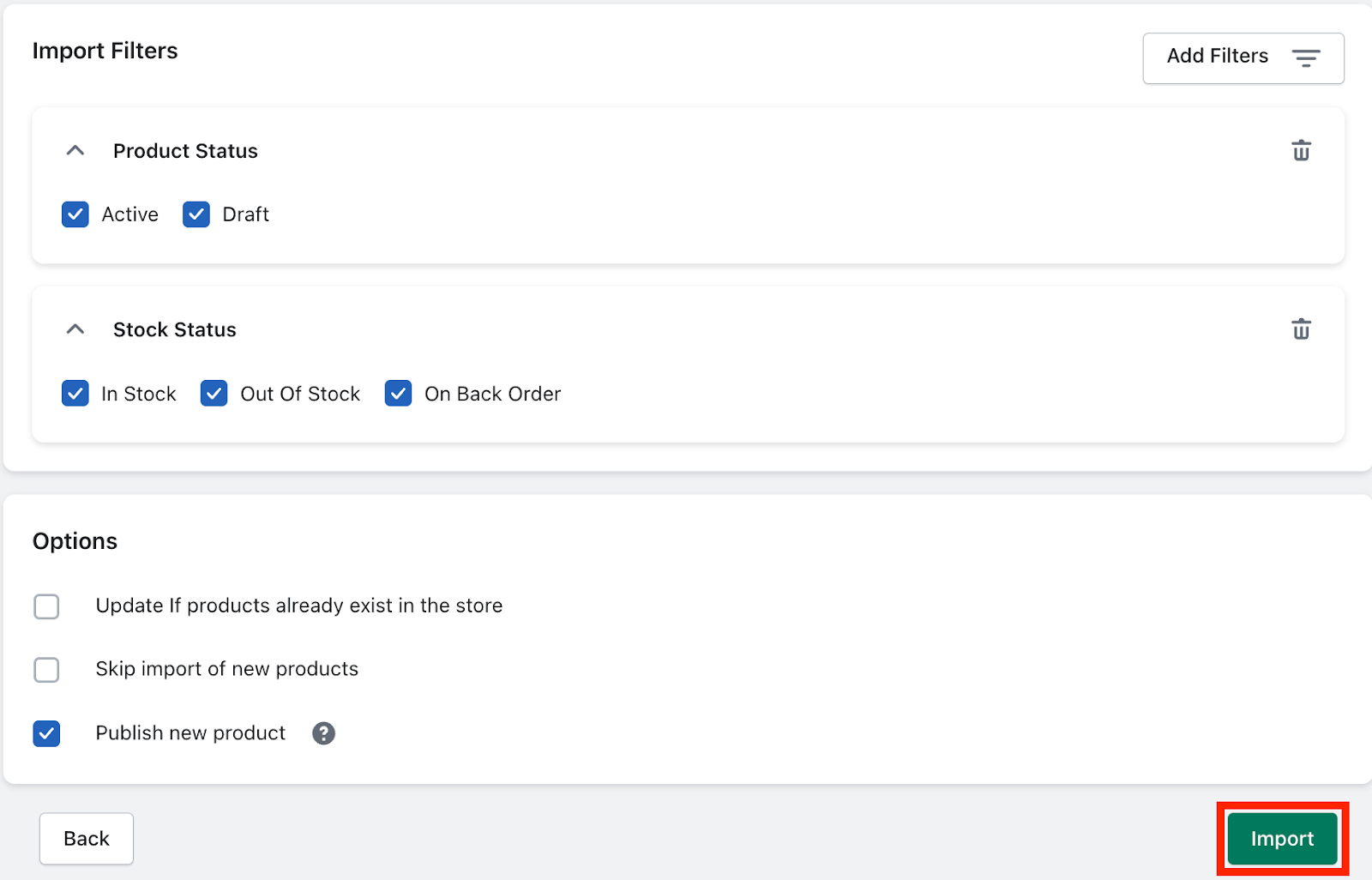
Products will be imported from the WooCommerce website to your Shopify store in a few minutes.
And that’s it! These are the four import methods that the StoreRobo app offers for you. You can efficiently import product data into your Shopify store with these methods.
An Overview of StoreRobo Product Import Export App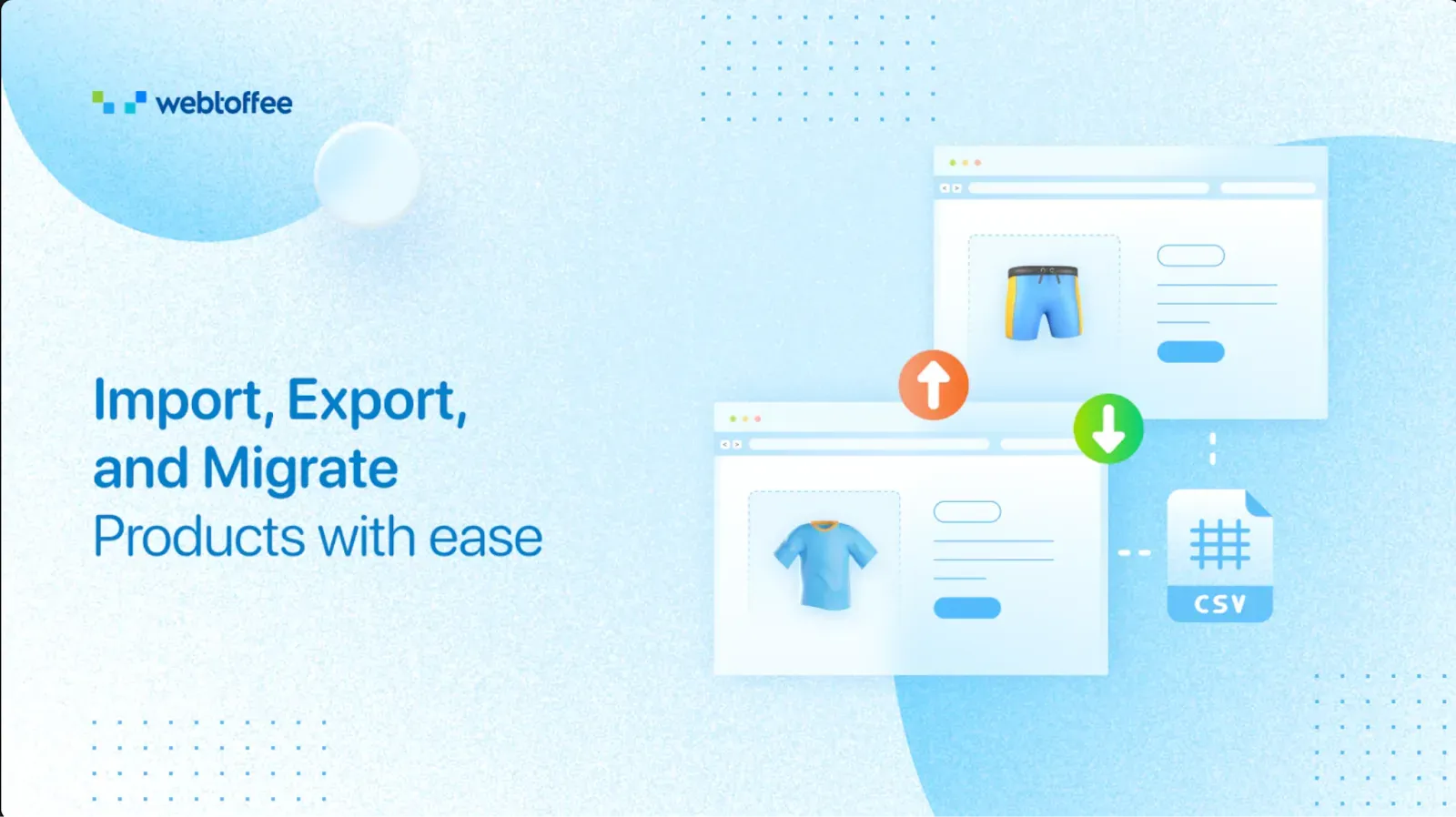
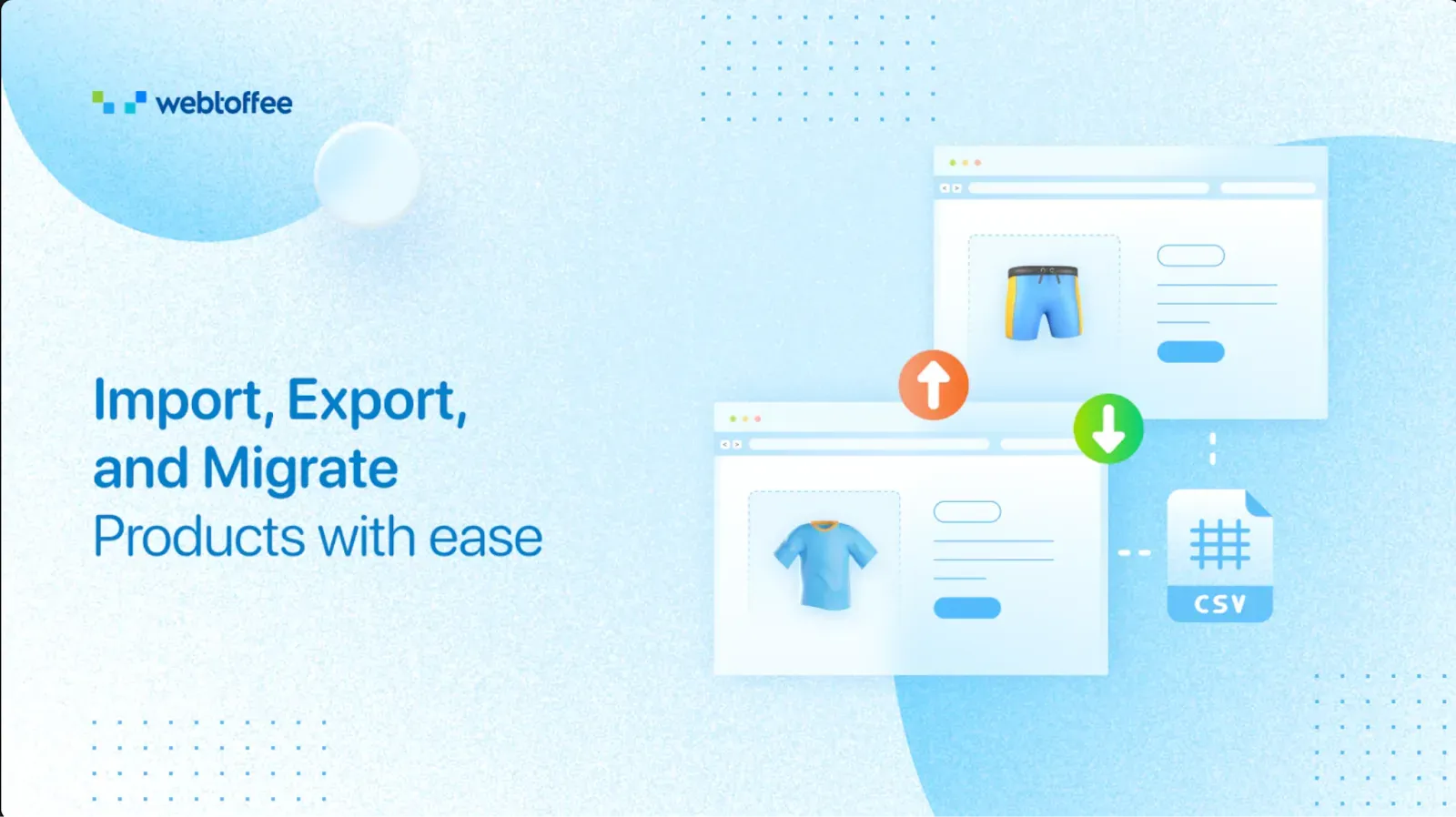
StoreRobo Product Import Export App is a freemium app for importing and exporting products within Shopify stores. The app lets you also migrate products from WooCommerce. With the advanced import and export filters and options, you will have more control over the import-export actions.
You can update a bulk amount of products using a CSV file. The plugin lets you filter products based on their publish status, stock availability, and product types. With the WooCommerce API integration, you can directly import products from a WooCommerce installation.
Key features of the app:
- Advanced import/export Filters
- WooCommerce API Integration
- Import products from FTP/SFTP server
- Bulk update product data
- Import/export products with images
Pricing: Starts from $15 for an annual license
Conclusion
Running an eCommerce store can sometimes feel overwhelming, but with the right tools, the process becomes much smoother. The StoreRobo app is specifically designed to simplify and streamline the import-export process for your Shopify store.
While some advanced features may require upgrading to premium plans, you can begin by exploring the free version of the app to determine its suitability for your needs. With this powerful tool, you can enhance your productivity and efficiently manage the import-export operations of your store.
If you find this article helpful, drop us a comment. We would love to hear from you.